Beitrag • 3 Min. Lesezeit
Tipp der Woche: Tickets automatisch zuweisen
Erfahren Sie, wie Sie Tickets automatisch an einen bestimmten Kundendienst-Mitarbeiter oder mehrere Kundendienst-Mitarbeiter in Ihrem Account weiterleiten können.
Zuletzt aktualisiert: 7. Juni 2023
Der heutige Tipp der Woche beschreibt, wie Sie Tickets automatisch an einen oder mehrere Kundendienst-Mitarbeiter in Ihrem Account weiterleiten können. Wir beschreiben auch, wie Tickets von einem Endbenutzer oder einer Organisation standardmäßig an denselben Kundendienst-Mitarbeiter gesendet werden können.
Aus welchem Grund sollte man Tickets an einen Kundendienst-Mitarbeiter oder eine Gruppe von Kundendienst-Mitarbeitern weiterleiten? Einige Kunden wünschen, dass ein bestimmter Kundendienst-Mitarbeiter alle eingehenden Anfragen prüft, bevor sie eskaliert oder einer anderen Abteilung im Unternehmen zugewiesen werden. Wenn das auf Sie zutrifft und Sie nach wie vor den Standardauslöser „Anfragenden und Personen in Kopie über eingegangene Anträge benachrichtigen“ verwenden, können Sie dies umsetzen, indem Sie dem Auslöser die Aktion „Bearbeiter“ hinzufügen. Sobald Sie diese Änderung vorgenommen haben, werden Ihre Tickets entsprechend zugewiesen. Im folgenden Bildschirmfoto sehen Sie, wie diese Konfiguration aussehen würde.
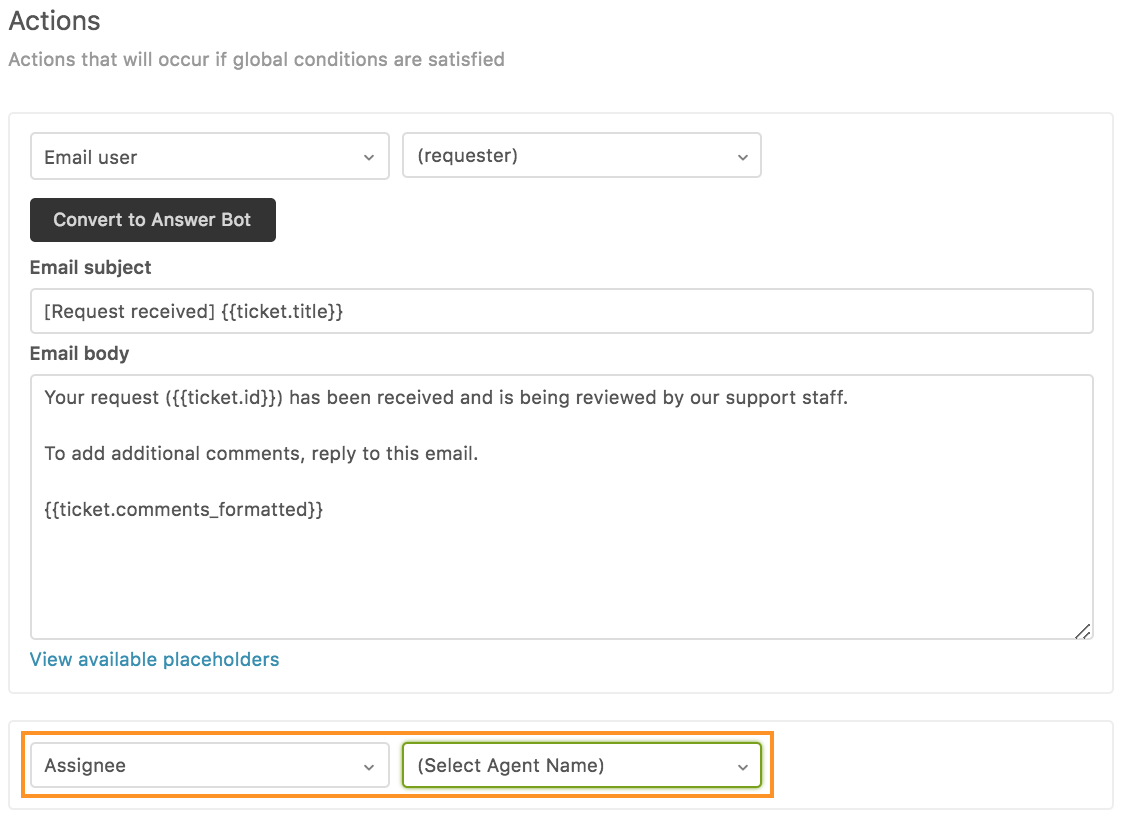
Wenn Sie den Standardauslöser „Anfragender und Personen in Kopie über eingegangene Anträge benachrichtigen“ deaktiviert haben, müssen Sie einen benutzerdefinierten Auslöser erstellen, der diese Aktion ausführt. Wenn Sie den neuen Auslöser erstellen, sollten Sie die Bedingung „Ticket > Ist > Erstellt“ unter „Alle folgenden Bedingungen müssen erfüllt sein“ anwenden. Das stellt sicher, dass der Auslöser bei der Erstellung des Tickets ausgelöst wird. Unter den Aktionen des Auslösers sollten Sie die Aktion „Bearbeiter” anwenden und dann den Namen des Kundendienst-Mitarbeiters auswählen, dem die Tickets automatisch zugewiesen werden sollen. Unten finden Sie ein Beispiel dafür, wie diese Auslöser-Konfiguration aussehen würde.

Wenn Ihr Unternehmen einfach nur alle Tickets an eine bestimmte Gruppe und nicht an einen einzelnen Kundendienst-Mitarbeiter weiterleiten möchte, können Sie die Methode anwenden, die oben beschrieben wurde. In diesem Fall würden Sie die Aktion „Gruppe” statt „Bearbeiter” verwenden, wenn Sie den Auslöser aktualisieren oder erstellen.

Als Nächstes befassen wir uns damit, wie man Tickets bestimmter Endbenutzer oder einer Organisation an einen Kundendienst-Mitarbeiter oder eine Gruppe weiterleiten kann. Viele Gründe sprechen dafür, diesen Workflow einzuführen. Vielleicht möchten Sie etwa Ihren Kunden versichern, dass zukünftig immer dieselbe Person seine Anfragen bearbeitet. Es kann auch sein, dass der Kundendienst-Mitarbeiter bei Zendesk gleichzeitig der Account Manager für das Unternehmen ist.
Wenn Sie Anfragen von mehreren Kontakten im selben Unternehmen erhalten, sollten Sie eine Organisation einrichten und die Endbenutzer entweder manuell zu dieser Organisation hinzufügen oder die Domain-Zuordnung für diese Organisation konfigurieren. Navigieren Sie zu „Organisationen“ und klicken dann auf „Organisation hinzufügen“, um eine Organisation in Support hinzuzufügen. Wenn alle Mitarbeiter von „Unternehmen XY” Ihnen E-Mails von der Domain @unternehmenxy.de schicken, können Sie unternehmenxy.de wie folgt eingeben.

Die Funktion Domain-Zuordnung zu einer Organisation macht einen Endbenutzer automatisch zu einem Teil dieser Organisation, wenn er Ihnen eine E-Mail von einer E-Mail-Adresse sendet, die mit @unternehmenxy.de endet.
Wenn Sie möchten, dass Tickets von Unternehmen XY immer von einer bestimmten Gruppe von Kundendienst-Mitarbeitern bearbeitet werden, können Sie auf Organisationsebene eine Gruppen-Weiterleitung einrichten. Gehen Sie folgendermaßen vor, um diese Funktion zu aktivieren: Rufen Sie die entsprechende Organisation auf und passen Sie die Einstellung „Gruppe“ auf der linken Seite so an, dass sie der Gruppe entspricht, die die Tickets des Unternehmens erhalten soll.

Falls Sie eine bestimmte Organisation einem bestimmten Kundendienst-Mitarbeiter zuweisen möchten, können Sie einen Auslöser konfigurieren, ähnlich wie den oben erwähnten Auslöser für die automatische Zuweisung. Bei diesem Trigger sollten Sie allerdings unter „Alle folgenden Bedingungen müssen erfüllt sein” die Bedingung „Unternehmen > Ist > Unternehmen ABC” hinzufügen.

Wenn es einen Benutzer gibt, dessen Tickets direkt an eine Gruppe von Kundendienst-Mitarbeitern weitergeleitet werden müssen, sollten Sie die Benutzerkennzeichnung aktivieren (eine Beschreibung dazu finden Sie hier). Da bei jedem Benutzer automatisch ein Stichwort an jedes eingehende Ticket angehängt wird (z. B. benutzer_stichwort), können Sie diese Anfragen wie unten beschrieben auf Basis des Stichworts zuweisen.
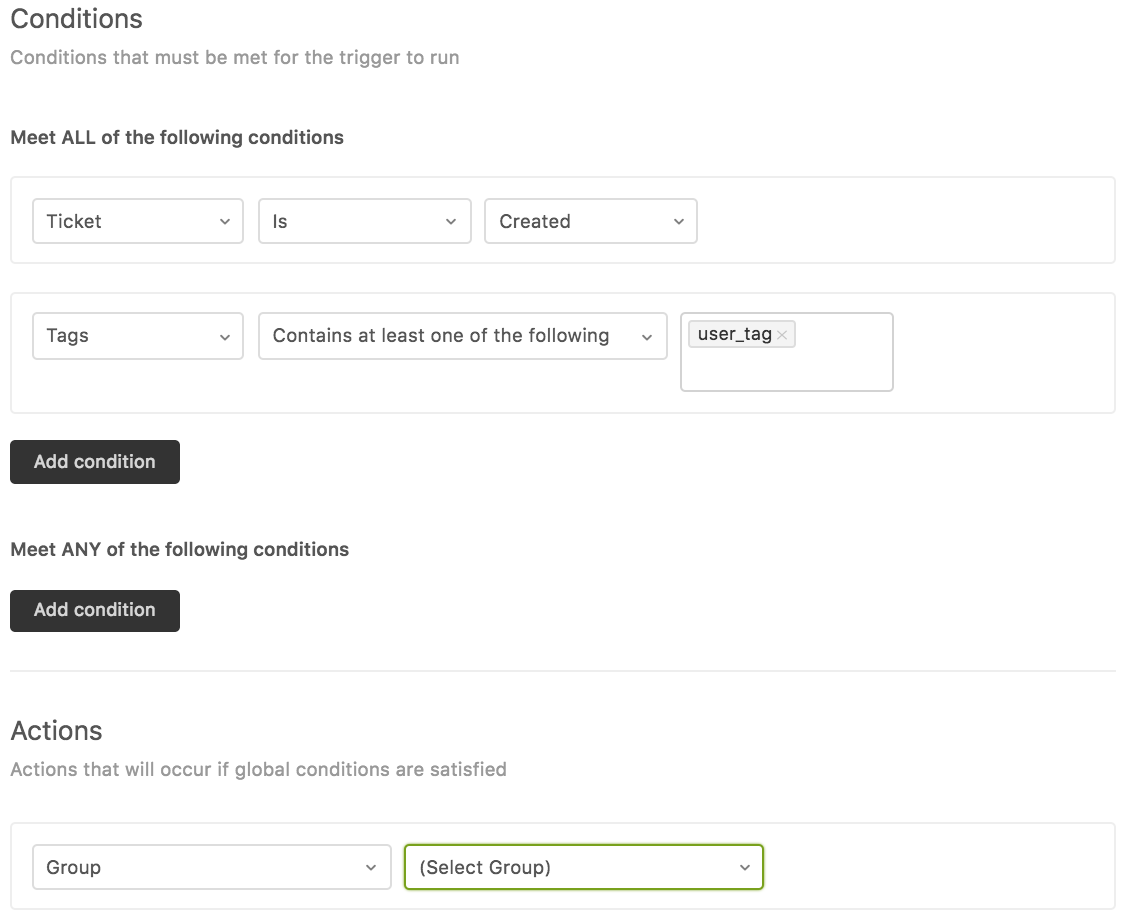
Die Verteilung von Tickets an einen oder mehrere Kundendienst-Mitarbeiter in Ihrem Account ist eine weitere Möglichkeit, herausragenden Support zu bieten. Ändern Sie dazu die Aktion des oben beschriebenen Auslösers von „Gruppe“ in „Bearbeiter“ und wählen Sie dann den gewünschten Kundendienst-Mitarbeiter aus.
